자! 오늘은 두 번째로 구글 서치콘솔 등록을 해보려고 한다.
1. 네이버 서치 어드바이저
2. 구글 서치콘솔
3. 빙 웹마스터도구
4. 줌 검색서비스
오늘도 하나씩 유입량을 늘리기 위한 노력을 해본다. 꾸준히 쓰다 보면 언젠가는 많은 사람들이 봐주는 날이 오지 않겠는가?
1. 구글 서치콘솔 등록 방법
Google Search Console
Search Console 도구와 보고서를 사용하면 사이트의 검색 트래픽 및 실적을 측정하고, 문제를 해결하며, Google 검색결과에서 사이트가 돋보이게 할 수 있습니다.
search.google.com
위에 제시한 링크로 들어가면 시작하기 버튼이 바로 나온다. 고민할 것도 없이 바로 눌러보도록 하자!
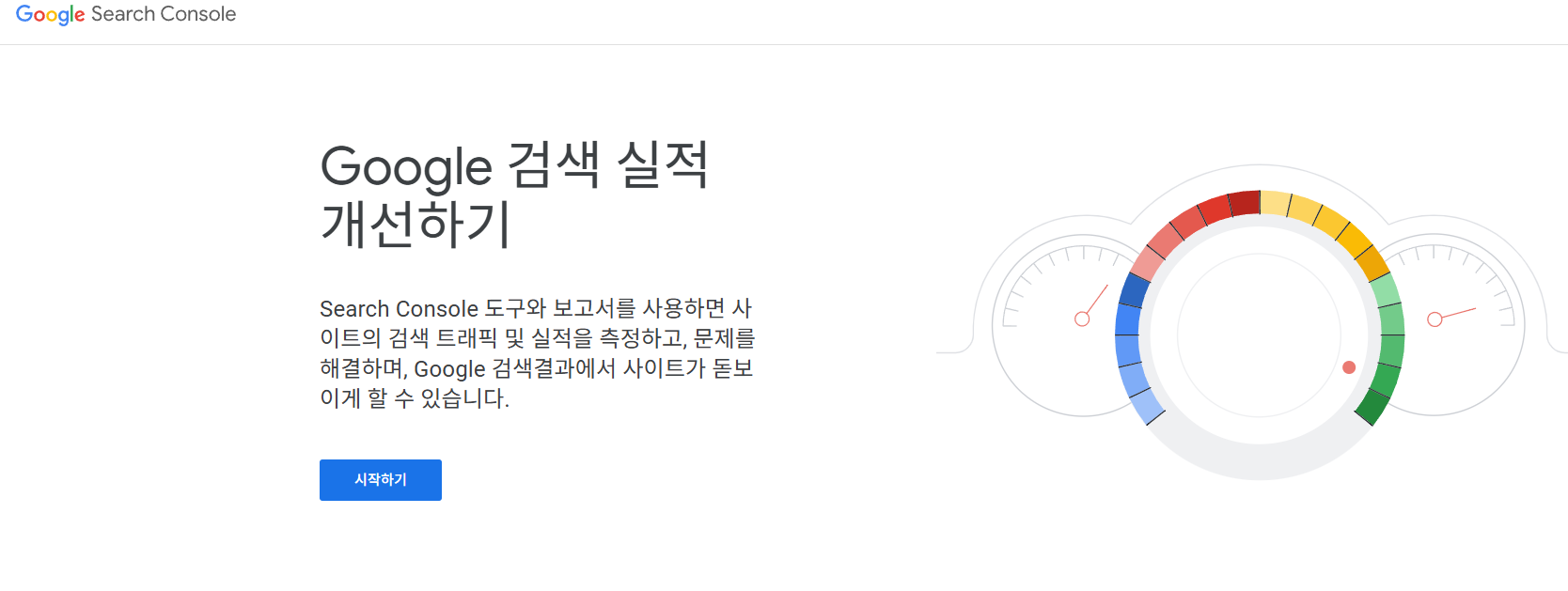
5번의 네이버 서치어드바이저랑 방법은 동일하다. URL 접두어에 들어가서 티스토리 블로그 주소를 입력해 주고 계속을 눌러주면 된다!
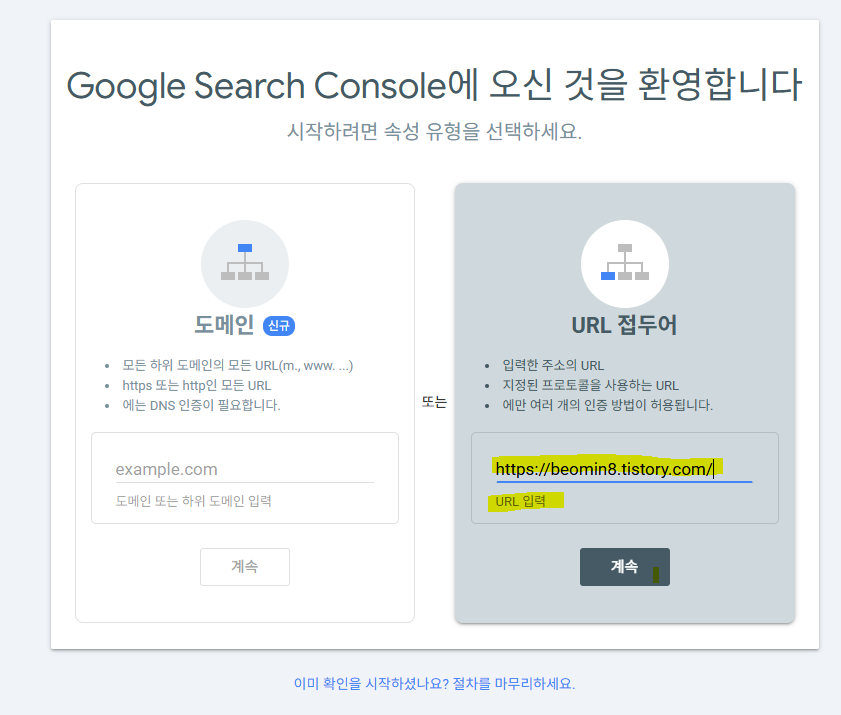
사이트 URL을 넣어주고 나면 소유권 확인 페이지가 나온다. 다른 확인 방법의 HTML 태그를 선택해주면 된다.
노란색 형광색으로 표시된 부분을 티스토리 블로그 HTML 편집으로 들어가서 <Head> 여기에 넣어줘 </head> 사이에
복사된 링크를 넣어주면 된다.
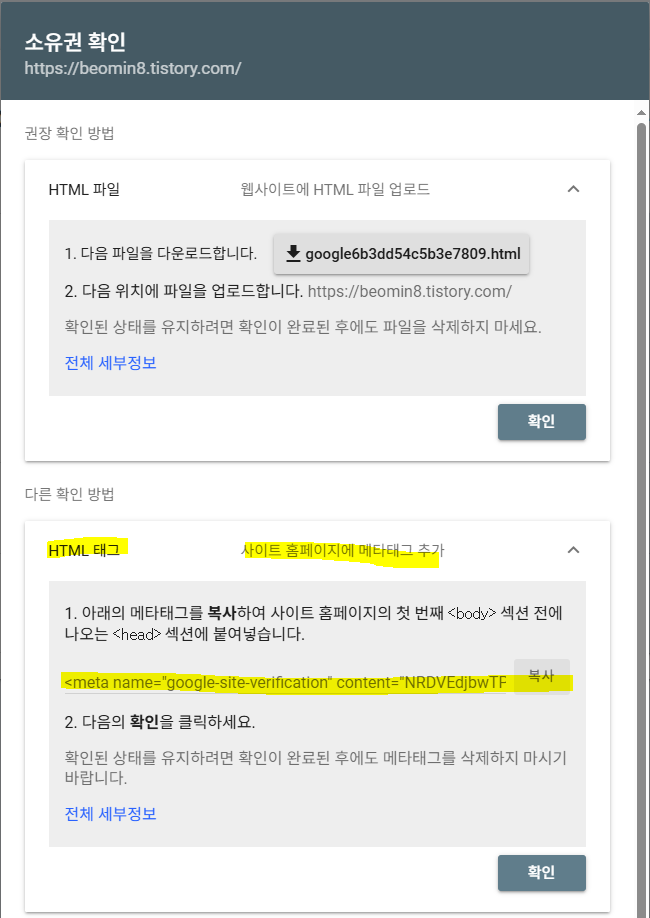
지난 글에서도 이야기 했듯이 티스토리 - (블로그) 관리 - 꾸미기 - 스킨변경 - HTML 편집 순으로 들어가 주면 된다!
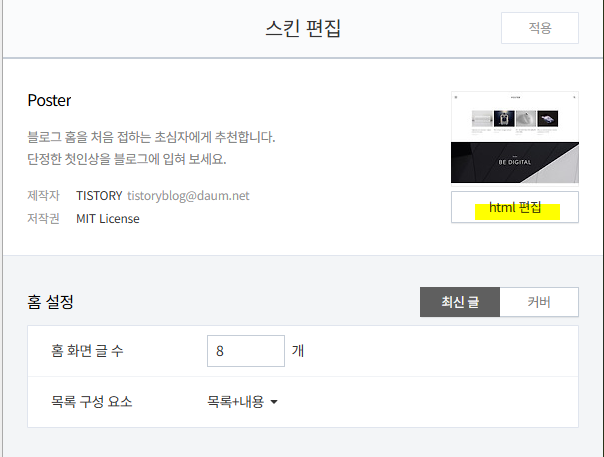
HTML 편집으로 들어가서 복사된 링크를 붙여준다.
붙여준 다음 적용을 눌러준 뒤 소유권 확인 창의 확인을 눌러주면 된다.
그러면 소유권이 확인됨이라는 메시지가 뜨면 완료를 눌러준다.
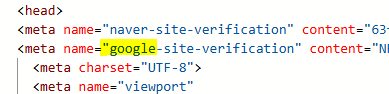
다음 단계로는 첫 번째 화면(구글 서치콘솔)으로 돌아가서 오른쪽 상단의 막대기바를 눌러주면 sitemaps 부분으로 들어가 준다.
노란색 사이트맵 URL 입력 부분에 rss와 sitemaps.xml을 각각 입력해 주고 제출을 눌러주면 된다.
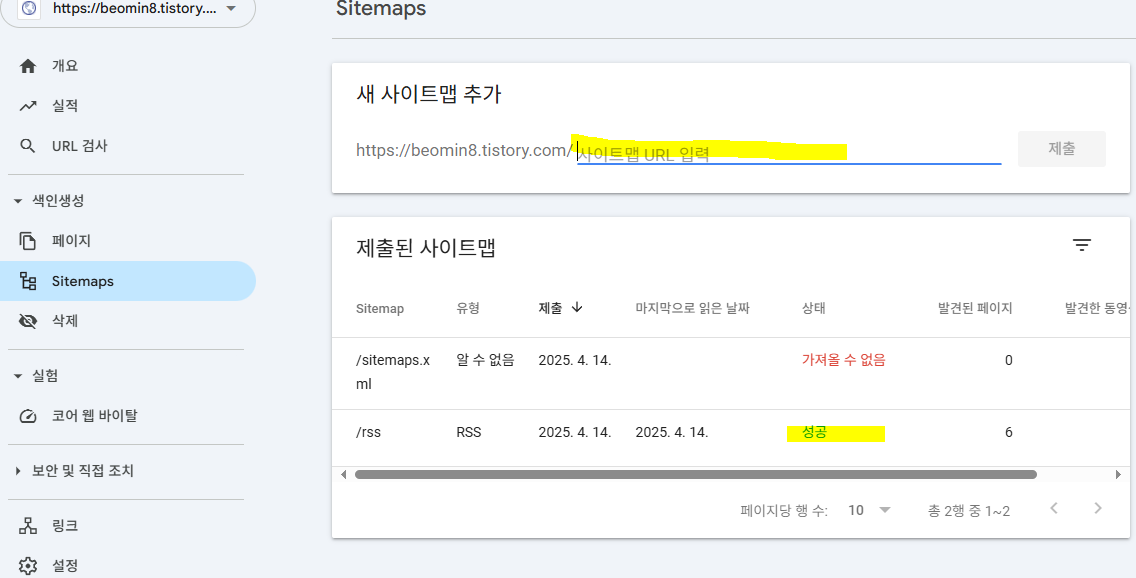
지금 내 블로그는 오류가 났지만 방법을 찾는 중이다. 만들어진지 얼마 되지 않아서 그런 건지 해결 방법을 찾고 있다. 추후 해결이 된다면 다시 올려보도록 하겠다!
2. 구글 서치콘솔 색인 요청 방법
위의 과정을 모두 마쳤다면 바로 윗 이미지의 URL 검사 부분을 눌러보자!
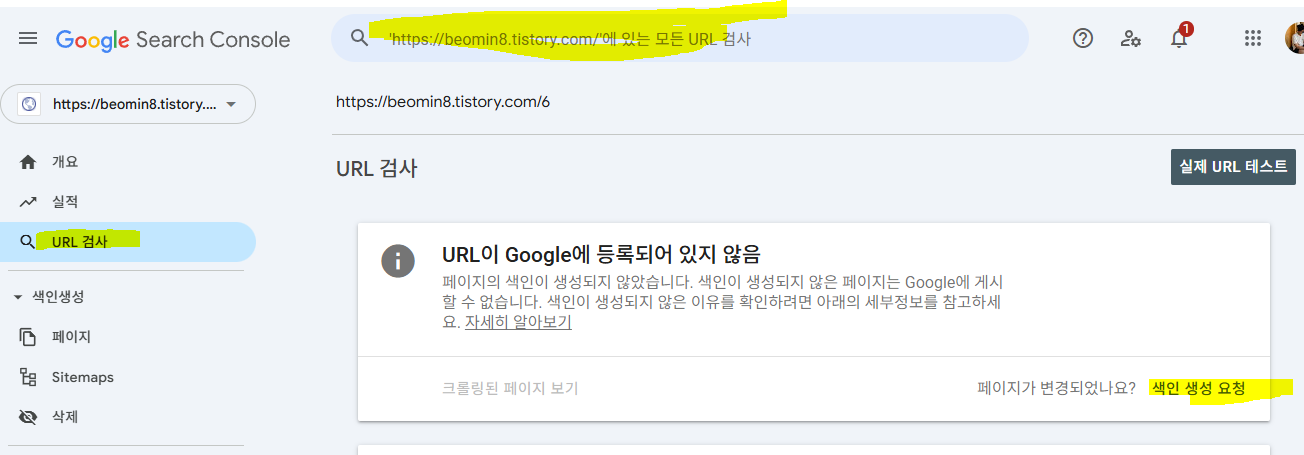
상단에 URL 검사 부분에 티스토리에 올린 블로그 주소들을 입력해 준 뒤 색인 생성 요청을 눌러주면 된다.
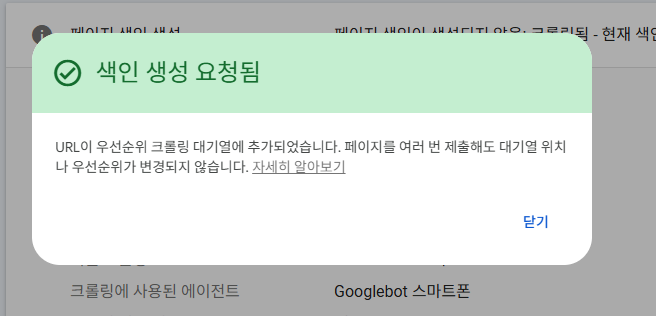
그러면 색인 생성이 요청됨이라는 메시지 창이 뜨면서 끝이 난다.
이곳에 등록을 한다고 해서 바로 반영이 되는 것은 아닌 것 같다. 도움말을 읽어보니 시간이 조금 걸리는 것처럼 보였다.
추후에 내 글이 구글 검색에 뜨게 된다면 이야기를 다시 전해보도록 하겠다!
'전서구 성장일지' 카테고리의 다른 글
| NO.007 다음 검색등록 방법 (2) | 2025.04.15 |
|---|---|
| NO.005 네이버 서치어드바이저 등록하기 (2) | 2025.04.13 |
| NO.004 챗GPT 활용하기 (0) | 2025.04.12 |
| NO.003 왜 엽서보내주시나요? (6) | 2025.04.11 |
| NO.002 더 할 수 있는 일 (2) | 2025.04.10 |



